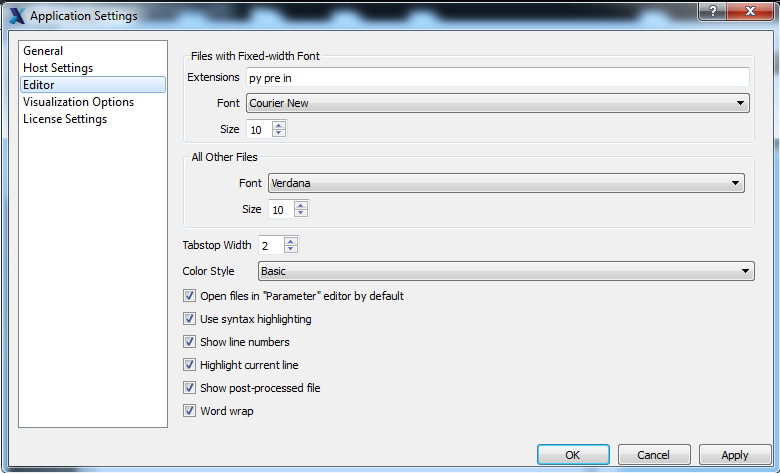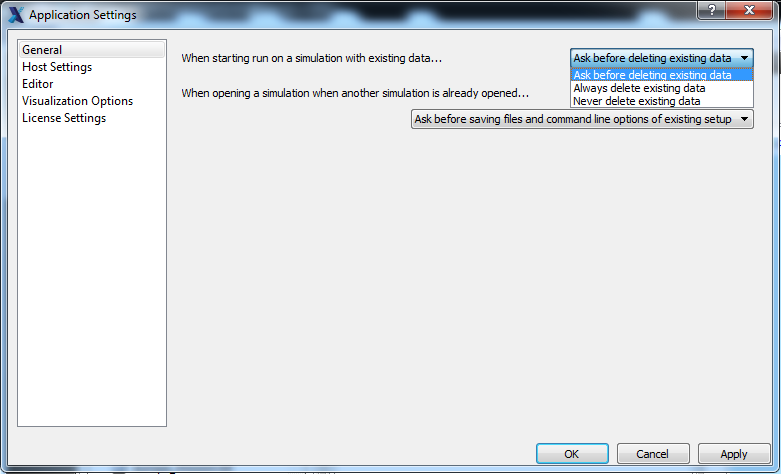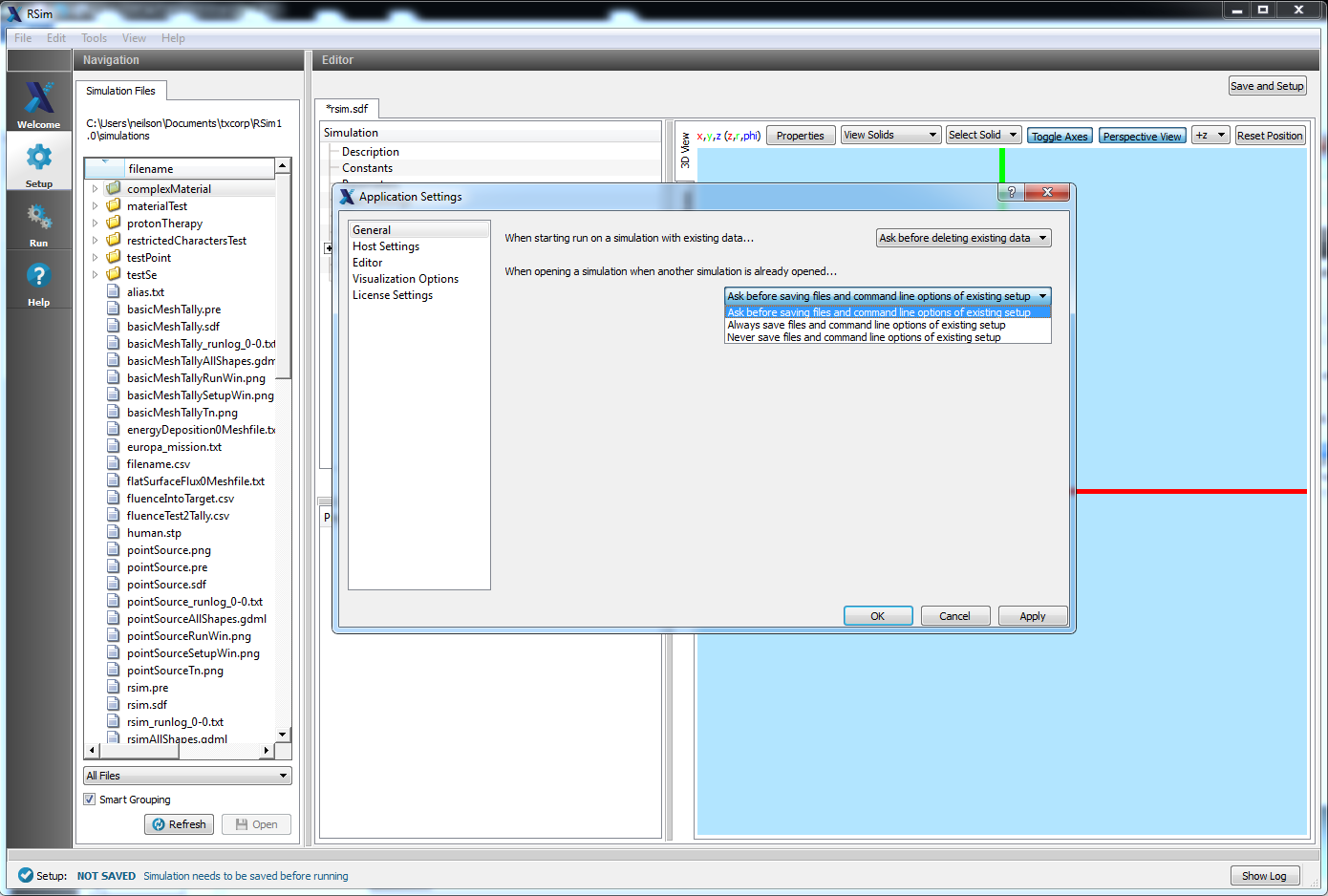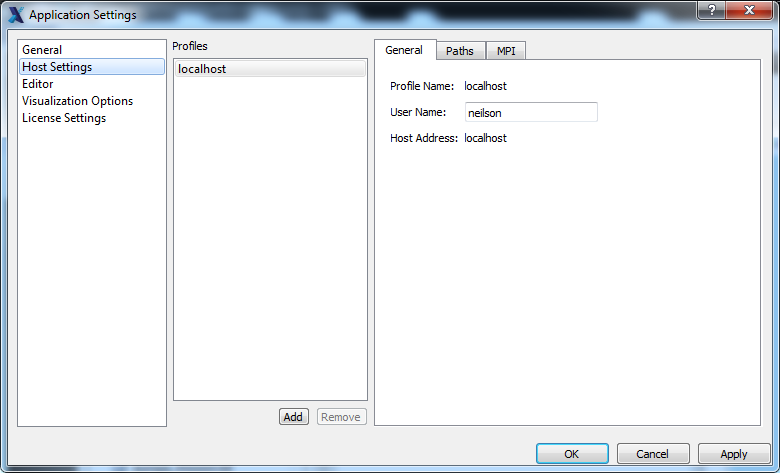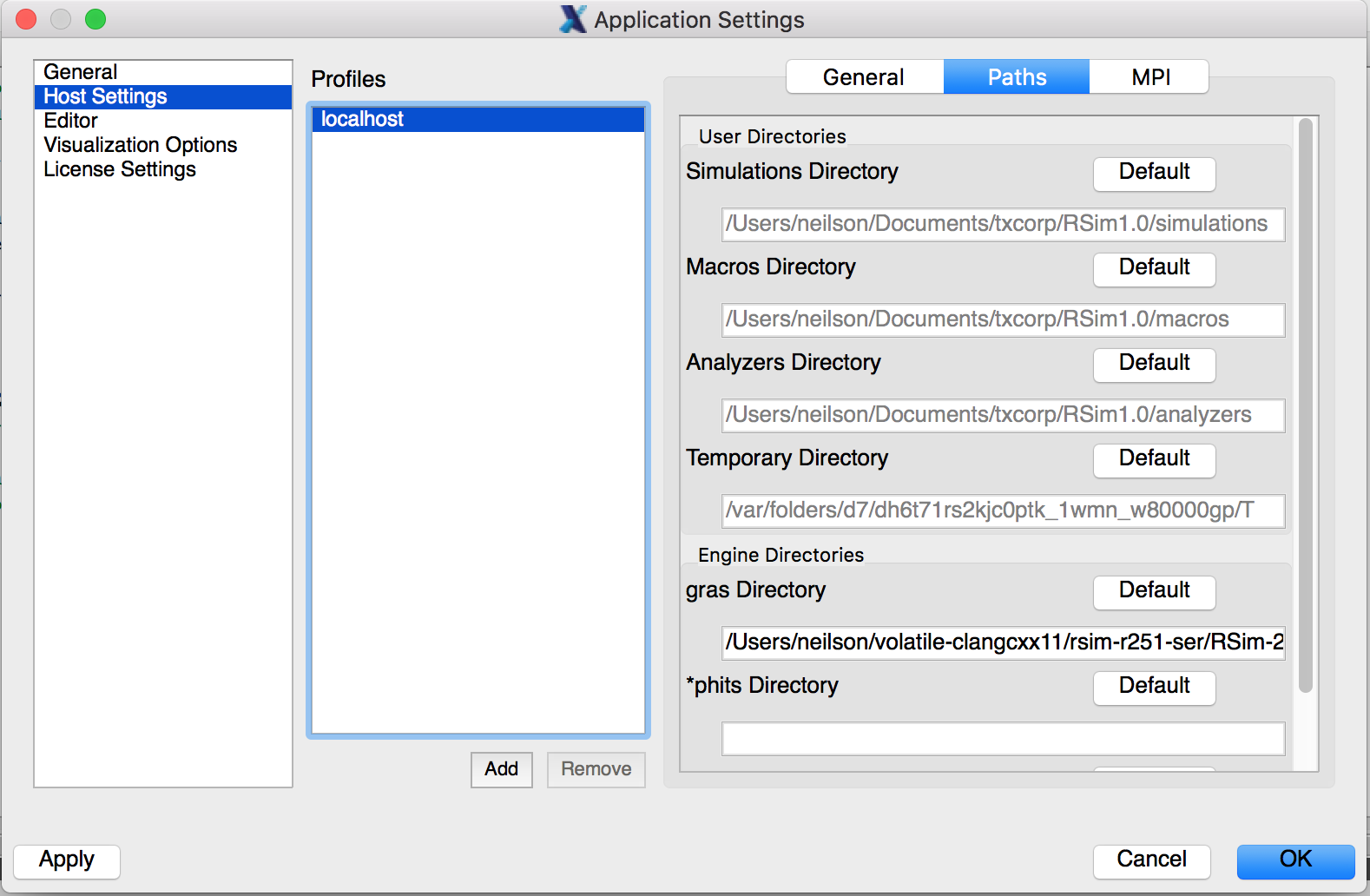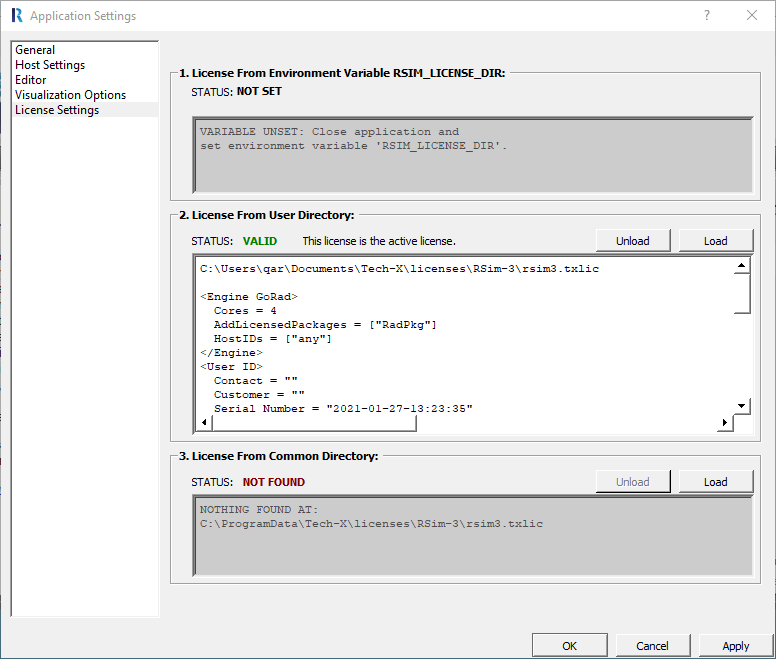Tools/RSim Menu (Settings/Preferences)
On Windows / Linux
The Tools menu provides access to global settings for RSim. The Tools menu contains the Settings* selection.
Select Settings from the Tools menu to access the Application Settings window.
On Mac
The RSim menu provides access to global settings for RSim. The RSim menu contains the Preferences selection.
Select Preferences from the RSim menu to access the Application Settings window.
General
General application settings set the default behavior for the RSim file, directory, and other actions.
When starting run on a simulation with existing data, the default setting that RSim will use when starting a simulation that already contains data is Ask before deleting existing data. If you know that you will always want to create fresh data for each run, use the pulldown menu to set the default to Always delete existing data. If you know that you will always want to run on the data already available, use the pulldown menu to set the default to Never delete existing data.
When opening a simulation when another simulation is already opened, the default setting that RSim will use is Ask before saving files and command line options of existing setup. If you know that you will always want to save the simulation, this can be switched to Always save files and command line options of existing setup. If you know that you will never want to save the simulation, this can be switched to Never save files and command line options of existing setup.
Host Settings
The Host Settings section allows you to specify what machine to run on, the paths to your installation directory and workspace directory, and your preferences for serial or parallel simulations.
By default, you will be running on your localhost machine with the default installation directory and a preferred run method of serial.
General
Currently, RSim only allows for running simulations on the localhost.
Paths
Paths can be set for the User’s files as well as the Engine settings
User Directories
- Simulations Directory
- is the default directory for your runs.
- Macros Directory
- Is not used in RSim3.0.
- Analyzers Directory
- Analyzers are not available in RSim3.0.
- Temporary Directory
- Only used in the background.
MPI
RSim3.0 Does not enable MPI, this feature will be added in future releases.
Editor
The editor tab contains default settings for font size and a few other Setup tab options. These are editable to the users desired settings.
The editor is only used when viewing and editing auxiliary files.
- Files with Fixed-width Font
- Extensions
- refers to the file extensions that will obtain the following font and text size.
- Font
- is where you can select the desired font.
- Size
- is where you choose the desired text size.
- All Other Files
- Font
- is where you select the desired font.
- Size
- is where you choose the desired text size.
- Tabstop Width
- is the number of spaces that are inserted when the tab key is pressed.
- Color Style
- is where you select one of the choices for the color style of the text editor, including a white background, medium colored background, and dark background, with varying font colors.
- Open files in “Parameter” editor by default
- opens the file showing the editable parameters and an image overview (if this box is checked). When unchecked, the file is opened in the full text input file view.
- Use syntax highlighting,
- when checked, adds color to the text in the full input file view to help denote certain parts of the file. When unchecked, the text is all black.
- Show line numbers,
- if checked, shows the line numbers on the full text input file view. When unchecked, they are not.
- Highlight current line
- highlights the line where your cursor lies. If this box is unchecked, the line is not highlighted.
- Show post-processed file
- shows the post-processed .in file in a separate tab. This file shows the full text input file after it has gone through any Python calculations. When this option is unchecked, this file is not visible.
- Word wrap
- makes the text of the input file wrap at the end of the line. When this box is unchecked, the text will not be wrapped.
Visualization Options
The visualization options tab allows the user control over default settings of the Visualize window in RSim.
- Manual font sizing allows you to control the size of the fonts of plots.
- Automatic Font Size Allows setting of the font sizes.
- Enable VisIt context menu enables you to right-click on a visualization and open VisIt itself, where the user can access every function and feature of VisIt. It also enables the embedded point and line tools in VisIt as well as some of the generic view controls.
- Try harder to load cycles and times This option does not need to be checked in RSim3.0
- Default ColorTable is the default color table used for plotting color plots.
See Fig. 28.
For more information on VisIt, please see: https://wci.llnl.gov/codes/visit/ and http://www.visitusers.org/index.php?title=VisIt_Wiki.
License Settings
It is possible to review your license activation file and install a new license activation file if an upgrade or additional packages are purchased. To see the contents of the license activation file, click on the Details button. To install a new license activation file, click on the Add button. In the resulting file window, navigate to the previously-saved license file and then click the Open button. At this point, RSim should import the license activation file and it will appear as the active license in the list of license files.